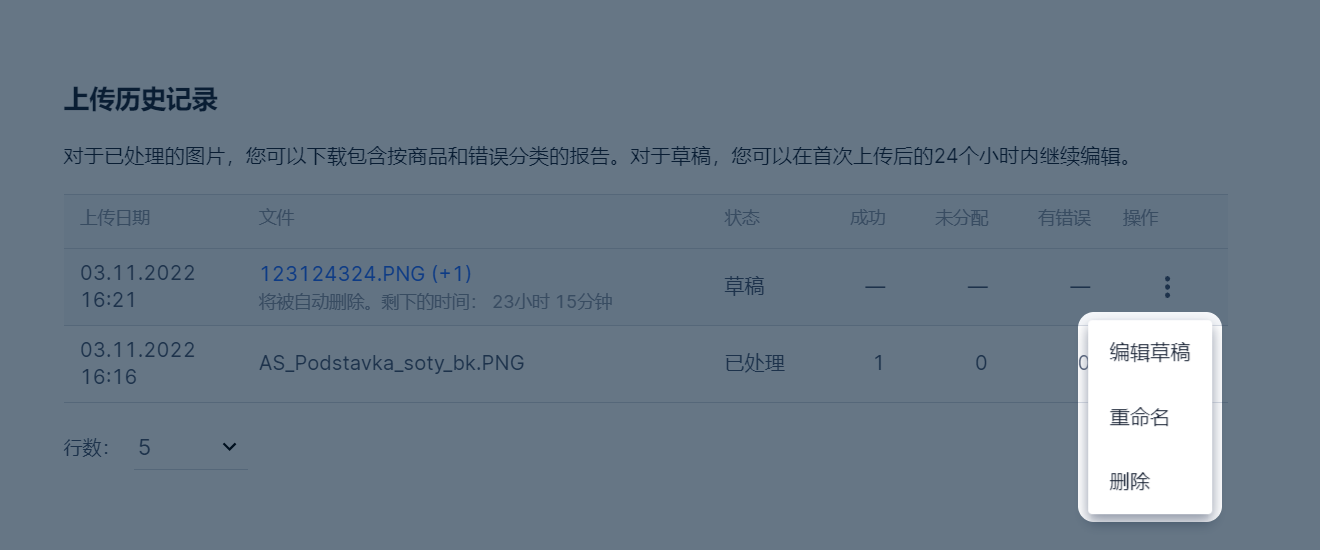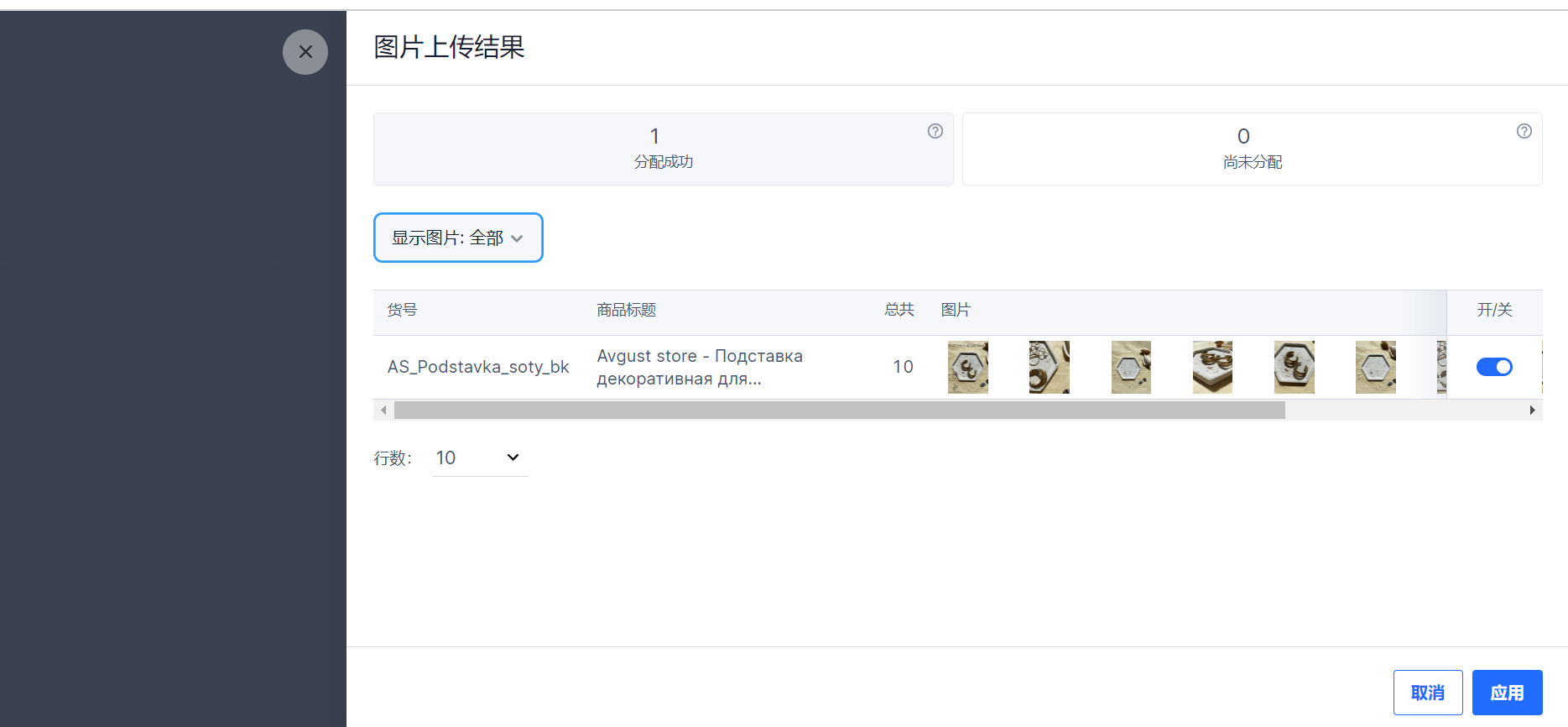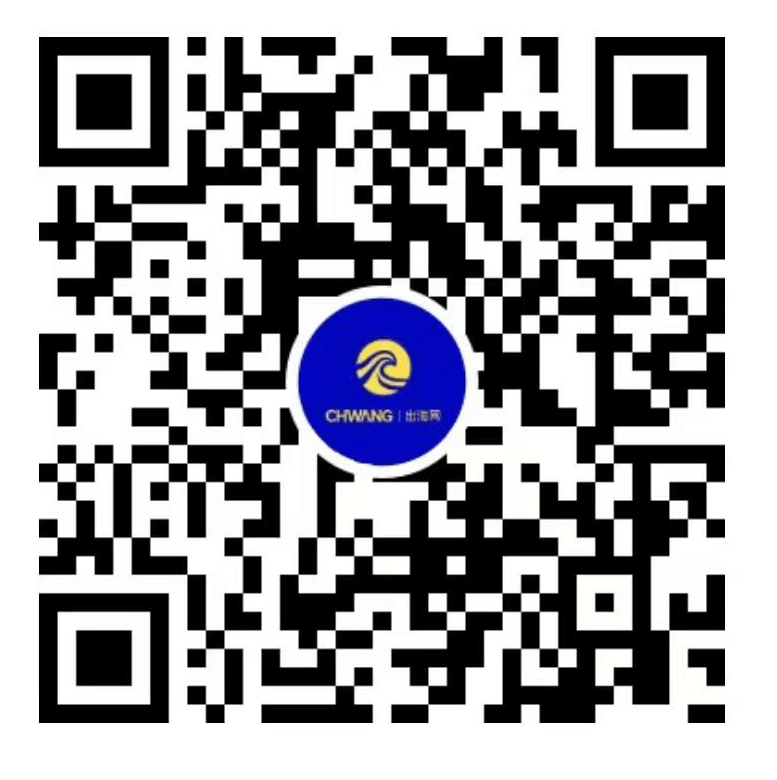


所有图片都将经过审核,因此请保证图片符合要求。
如果商品有多种型号选项,您可以将它们合并至一张卡片。
通过商品卡片
添加照片
请为商品添加照片以开始销售。 没有图片的商品不会进入销售——这样的卡片您可以在商品和价格→商品列表→无照片板块中找到。
创建商品时添加
1.请添加商品属性并进入媒体标签页。
2.在图片板块点击添加。 使用任意方法上传照片:
将图片拖入上传区域中;
点击  并从电脑中添加文件;
并从电脑中添加文件;
输入Yandex Disk上带有照片的文件夹的链接。文件夹应只包含图片。其它文件和附加文件夹无法识别。
如果Yandex.Disk在您的地区不可用,请使用其它可选的上传方法。
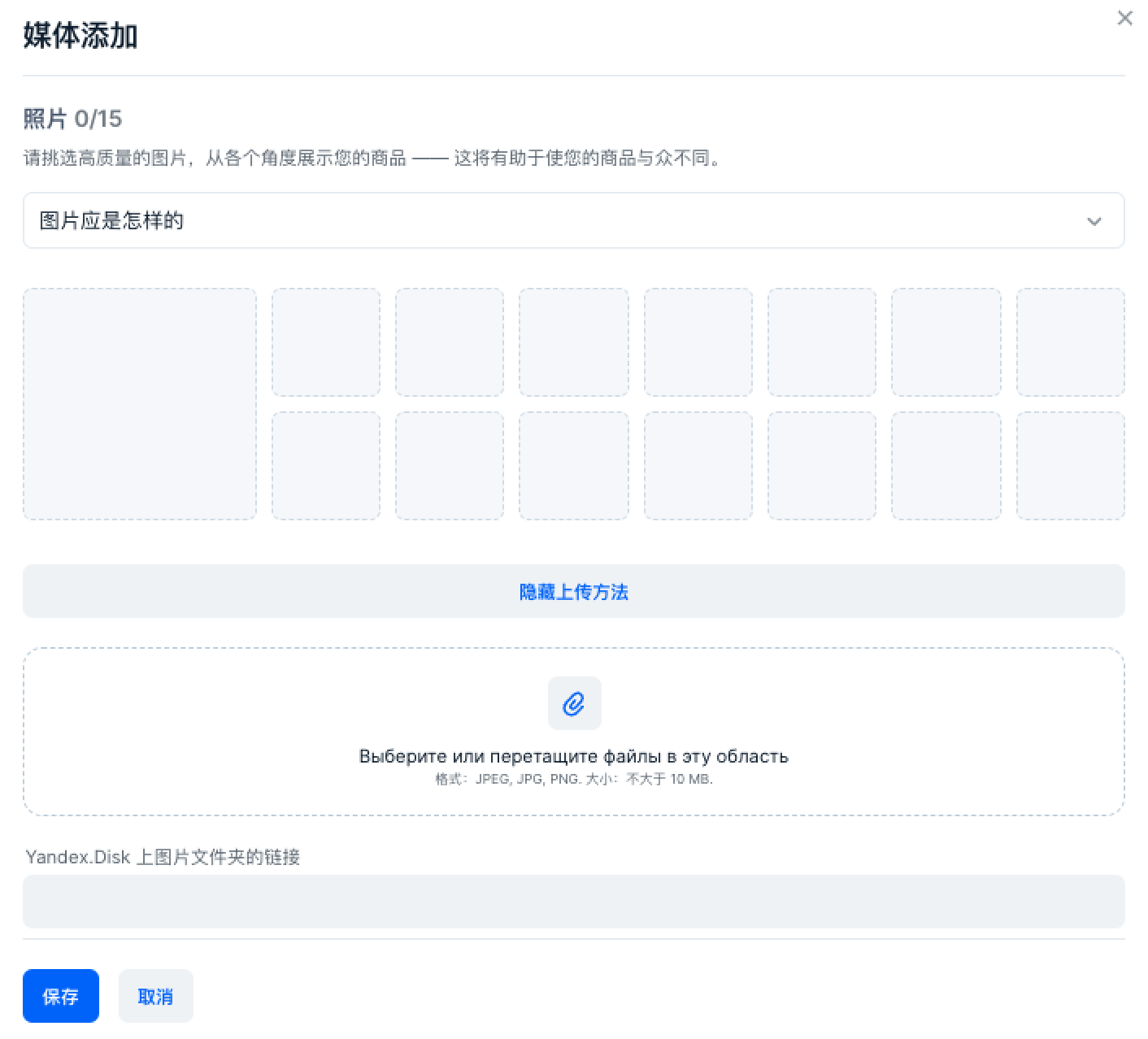
您可以上传不多于15张照片:1张主照片和14张附加照片。如果您上传更多,那么多余的照片将进入该商品的其它照片板块。 如果您想把它们加入到卡片中,则需要从卡片中删除一些图片。
如果您想设置主照片, 请将它放在照片列表中的第一位——主照片窗口中。 有错误的图片将显示为红色。请将光标放在该图片上以阅读提示信息。
3.点击保存。填写商品的其它属性。
如果卡片一切正常,那么商品将出现在 商品和价格→商品列表→已准备好出售板块中。 您可以在下列标签页中找到有错误的商品: 有错误,需完善以及无照片。
为现有的商品添加
1.进入商品和价格→ 商品列表板块, 在所需行中点击 
2.使用下列方法中的一种添加图片:
将图片拖入上传区域中;
点击  并从电脑中添加文件;
并从电脑中添加文件;
输入Yandex Disk上带有照片的文件夹的链接。文件夹应只包含图片。其它文件和附加文件夹无法识别。
如果Yandex.Disk在您的地区不可用,请使用其它可选的上传方法。
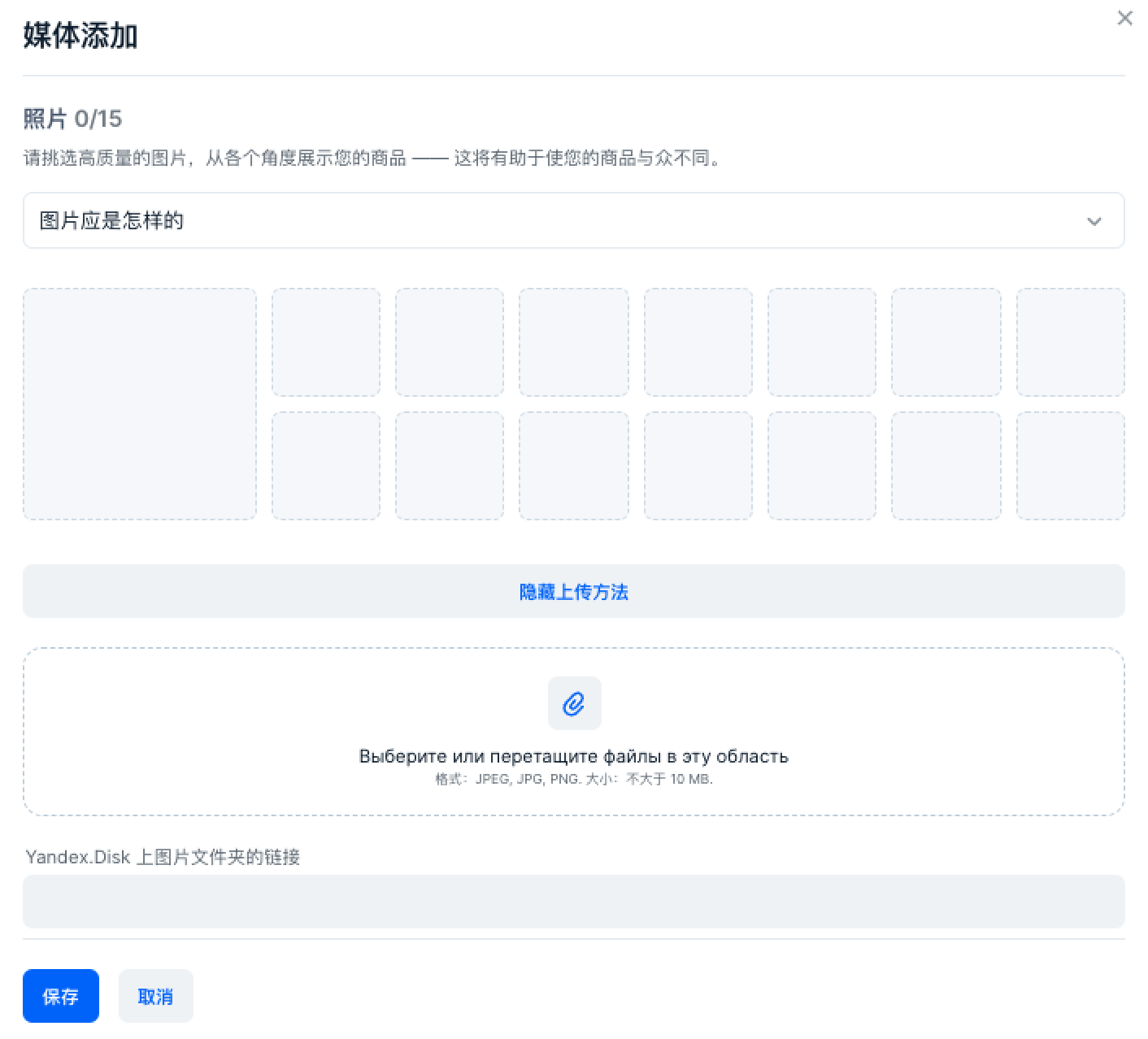
您可以上传不多于15张照片:1张主照片和14张附加照片。如果您上传更多,那么多余的照片将进入该商品的其它照片板块。 如果您想把它们加入到卡片中,则需要从卡片中删除一些图片。
如果您想设置主照片, 请将它放在照片列表中的第一位——主照片窗口中。 有错误的图片将显示为红色。请将光标放在该图片上以阅读提示信息。
3.点击保存。
如果卡片一切正常,那么商品将出现在 商品和价格→商品列表→已准备好出售板块中。 您可以在下列标签页中找到有错误的商品: 有错误,需完善以及无照片。
添加颜色样本
不是所有类目都可以添加颜色样本。
如果商品以多种色调呈现,那么请向商品卡片中上传带有颜色样本的图片。如此一来,在网站上的颜色切换器中显示的将不是普通的圆形,而是小图片——比如,商品图案上的部分图,颜料或口红抹片。
每个商品都可以有一个颜色样本。
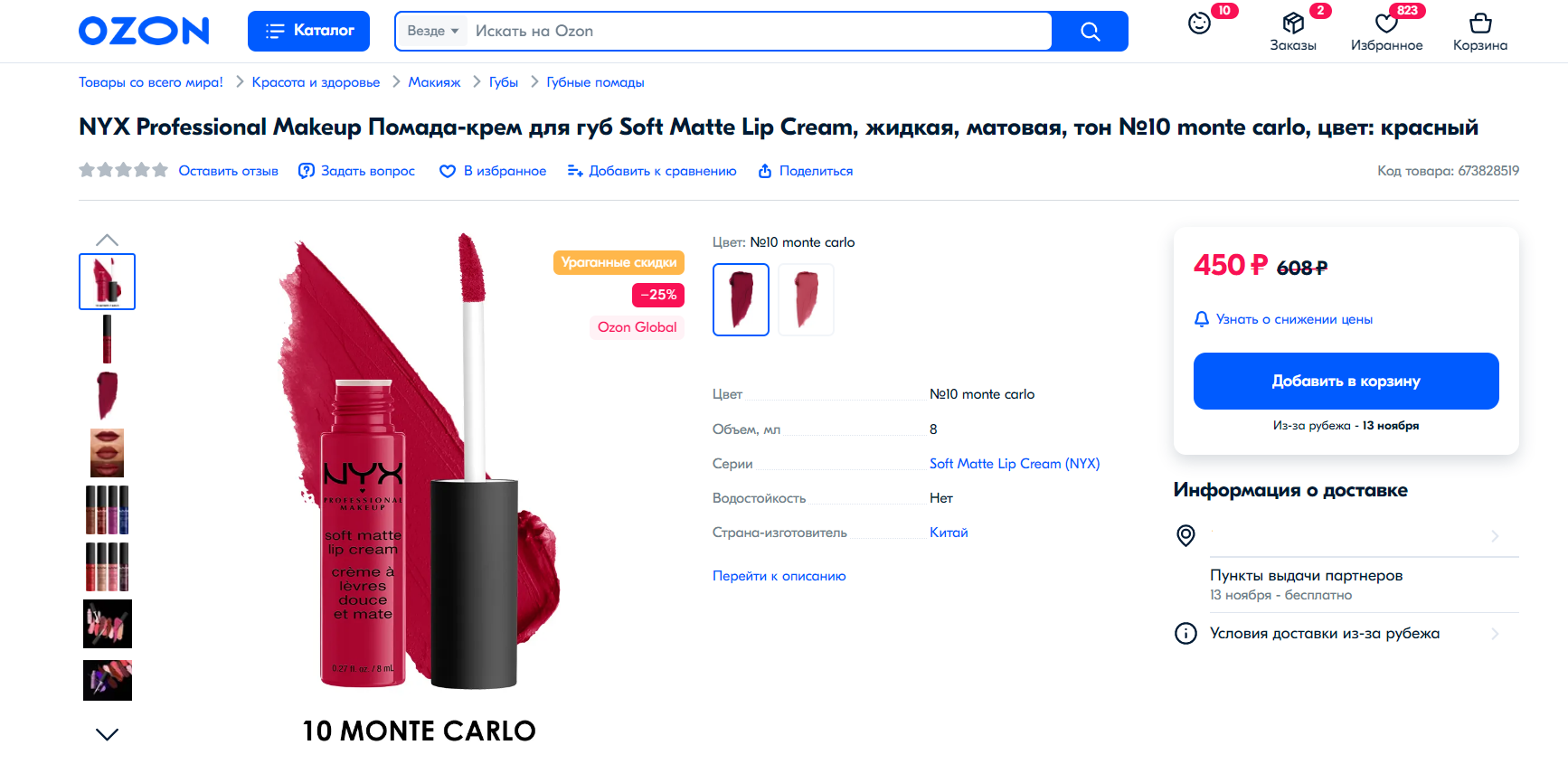
创建商品时添加
1.填写商品属性并进入 媒体标签页。在颜色样本板块点击添加。
2.使用下列方法中的一种添加图片:
将图片拖入上传区域中;
点击  并从电脑中添加文件;
并从电脑中添加文件;
输入Yandex Disk上带有照片的文件夹的链接。文件夹应只包含图片。其它文件和附加文件夹无法识别。
如果Yandex.Disk在您的地区不可用,请使用其它可选的上传方法。
点击保存。
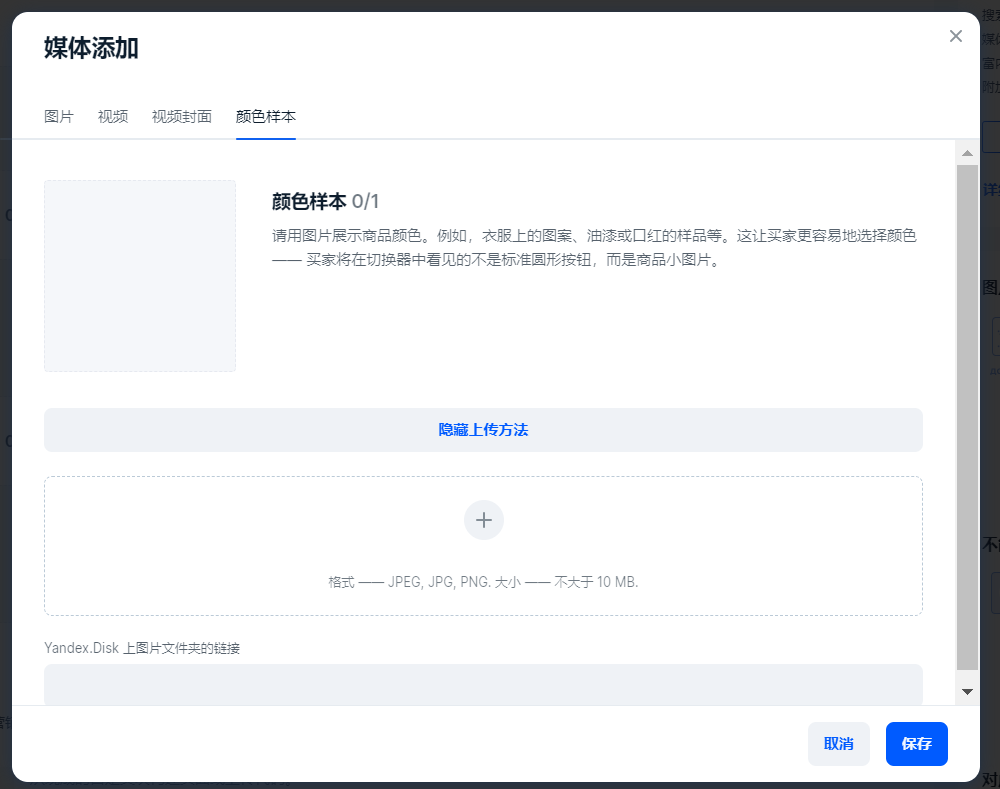
为现有的商品添加
1.进入商品和价格→ 商品列表板块。在所需行点击 ⋮ 并选择编辑媒体。
2.在颜色样本标签页使用下列方法之一添加图片:
将图片拖入上传区域中;
点击  并从电脑中添加文件;
并从电脑中添加文件;
输入Yandex Disk上带有照片的文件夹的链接。文件夹应只包含图片。其它文件和附加文件夹无法识别。
如果Yandex Disk在您的地区不可用,请使用其它可选的上传方法。
点击保存。
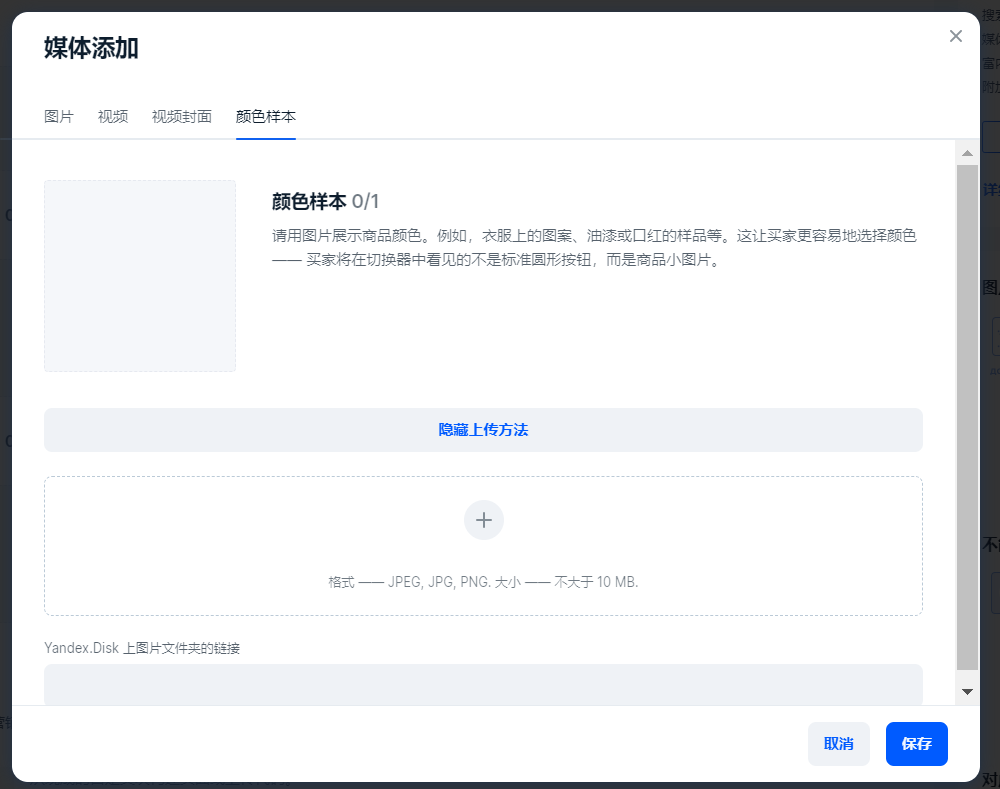
通过XLS模板
添加图片
1.通过XLS 文件打开模板。
2.在供应商模板标签页填写主照片链接字段——您只能添加一个链接。
3.在附加照片链接字段输入网址并以逗号隔开,或者将每个网址都输入在新的一行中。
4.上传XLS文件并等待其通过审核。 如果您不输入主照片链接,那么主照片将从附加照片中选择,而商品将进入商品与价格→需完善标签页。
更换照片
1.进入商品和价格→商品列表标签页。
2.选择您想要为其编辑照片的商品。
3.点击操作并选择下载模板。
4.点击上传图标。
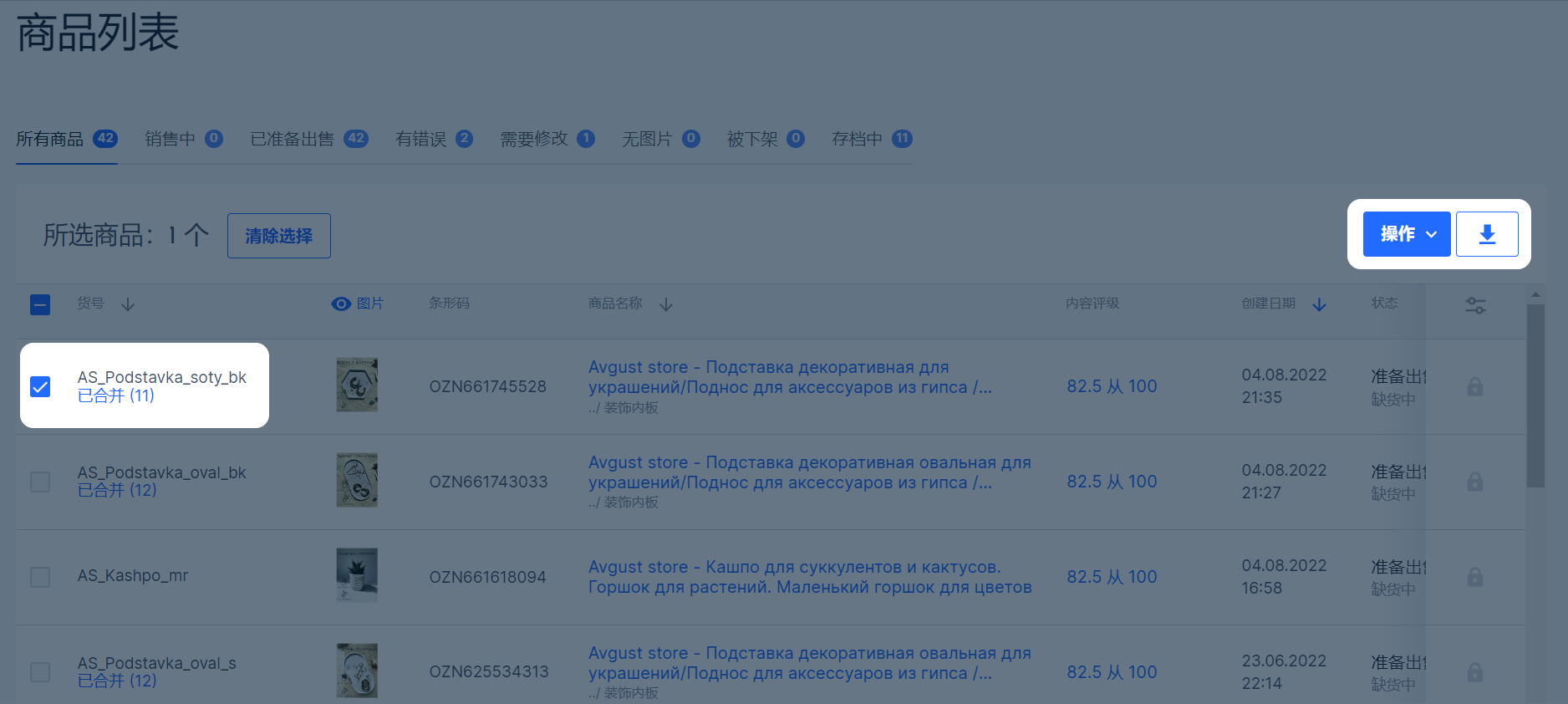
5.在上传助手窗口找到所需的文件并将其下载。模板根据每个请求而生成并在2天内在个人中心可用。
6.编辑照片列表:添加新链接,替换或删除旧链接。
7.将更新后的模板上传至商品和价格→ 通过Ozon模板上传商品 板块。
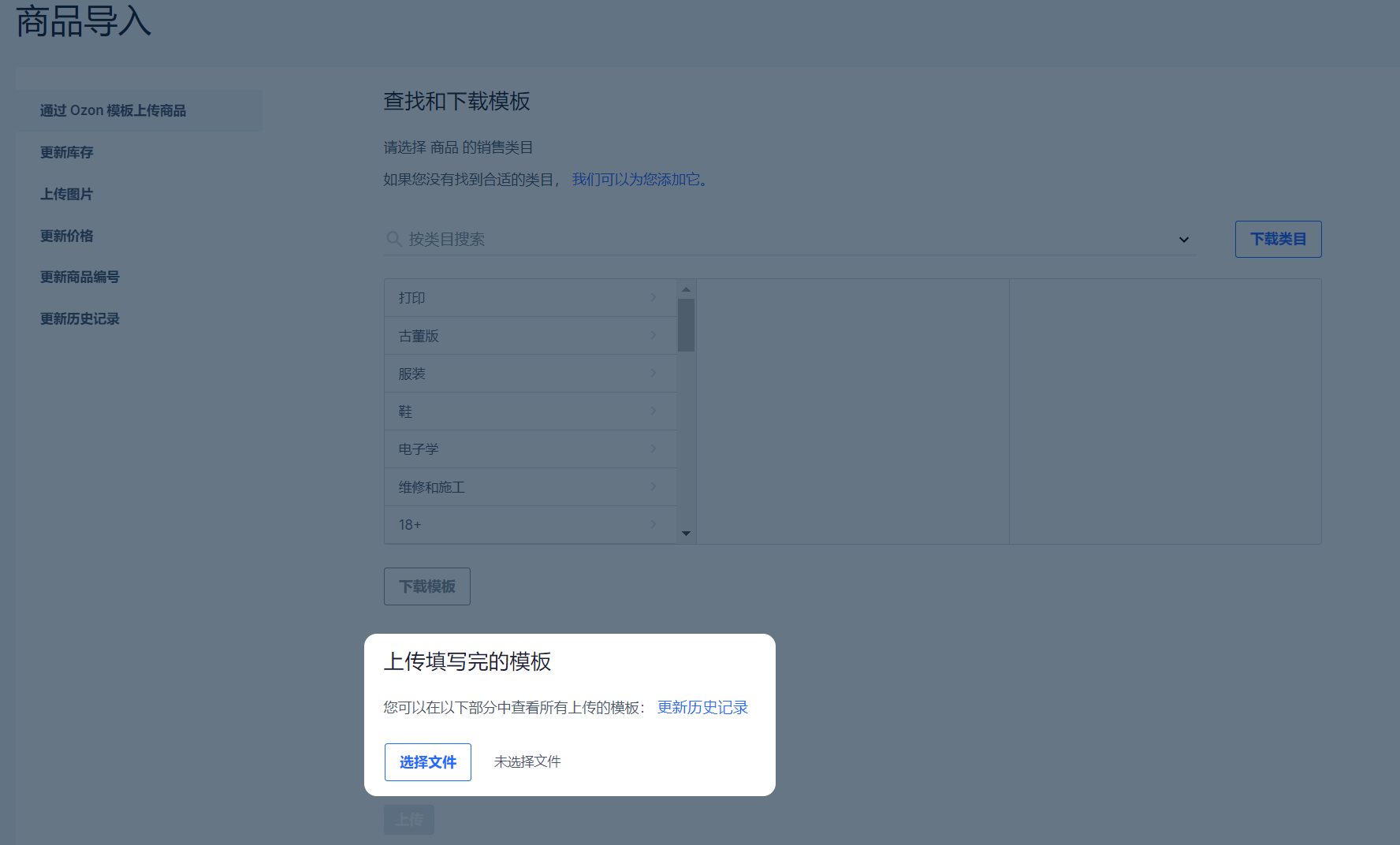
如果商品出现了错误,请在商品→更新历史板块下载带有错误描述的报告。报告中包含您在上传商品时添加的照片链接。
照片错误的商品还可以在有错误/需完善/无照片标签页的商品列表中找到。
添加和替换 360 照片
1.通过XLS 文件打开模板。
2.在供应商模板标签页中的360照片链接字段添加图片文件夹的链接或以所需顺序添加每一张照片的单独链接。 请添加36至70张照片。我们建议您从文件共享网站上传图片,比如Yandex.Disk。请不要使用Dropbox和Google.Disk服务器。
3.上传XLS文件,等待其通过审核。
通过API
Ozon Seller API 是用于Ozon平台工作的程序界面。它让您可以在您的系统和平台之间自动交换大量信息。
同时为几种商品添加照片
在商品和价格 → 上传图片板块中您可以同时添加多达5000张JPEG, JPG, PNG, HEIC或WEBPB格式的图片。 它们将根据下列参数自动绑定至商品:
根据商品货号、条形码或名称——请在将多个照片添加至一张卡片时使用;
根据照片编号——请在为不同商品上传同一张照片时使用。
在批量上传照片时我们只能一次添加1000件以下商品——我们将对商品进行随机选择。
按商品货号、条形码或名称添加
1.将需要绑定至商品的照片重命名:注明商品货号、条形码或名称。 比如,如果商品货号为“123white”,那么请将照片命名为«123white.jpg»。如果您想为商品上传多张照片,那么请在图片名称中添加下划线和顺序号。顺序号从2开始,比如«123white_2.jpg», «123white_3.jpg»。
2.进入商品和价格→ 上传图片板块。
3.请选择您想使用什么参数将图片绑定至商品:货号,条形码还是商品名称。
4.上传图片。在右侧您将看到已上传的数量,剩余的数量以及是否有错误。
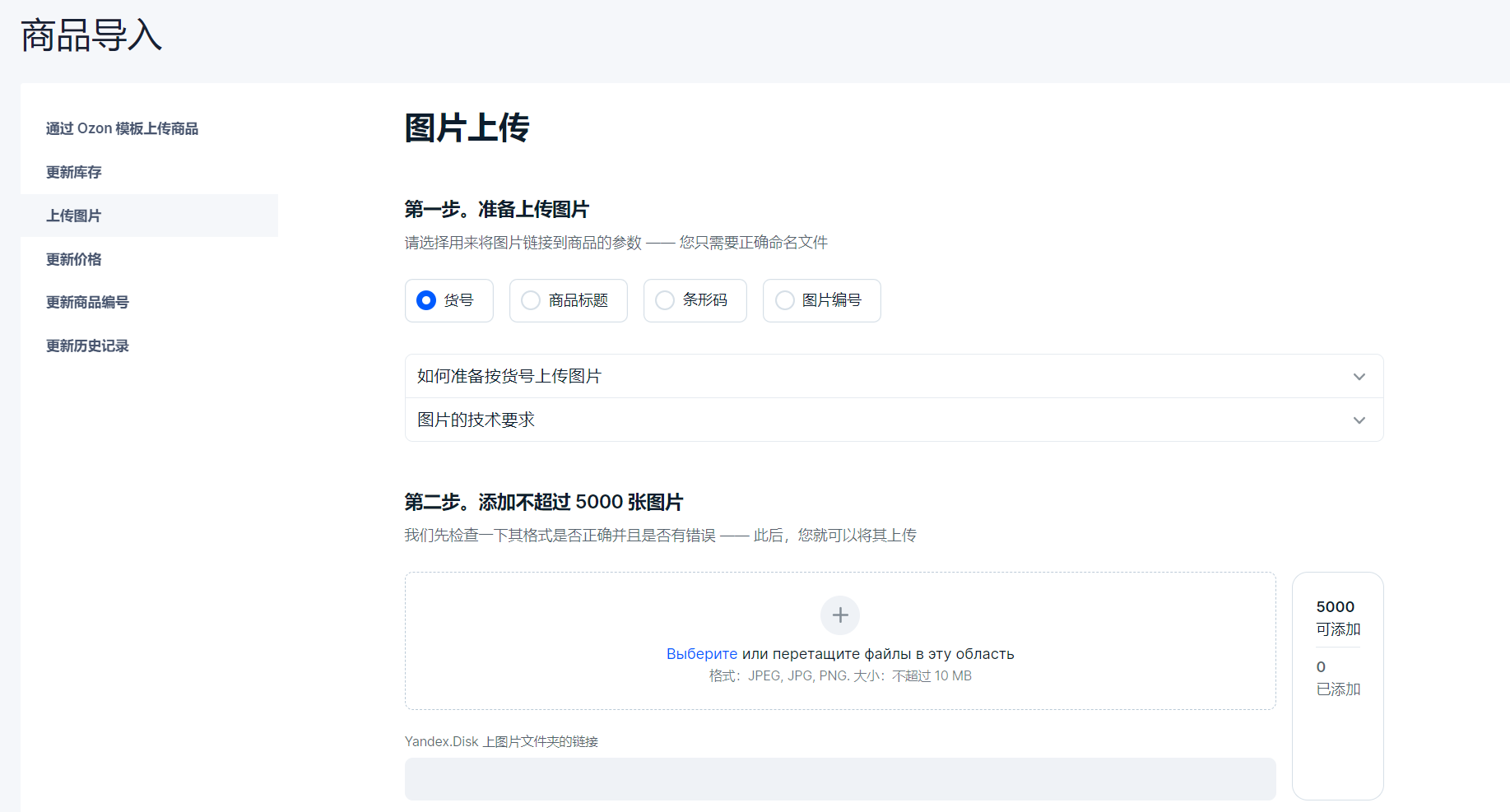
5.如果您想为之添加照片的商品已经有图片了,那么请打开有图商品额外设置并选择如何处理卡片中现有的照片:
将新照片添加至旧照片之后;
将新照片添加至旧照片之前;
将当前照片替换为新照片。
点击继续。
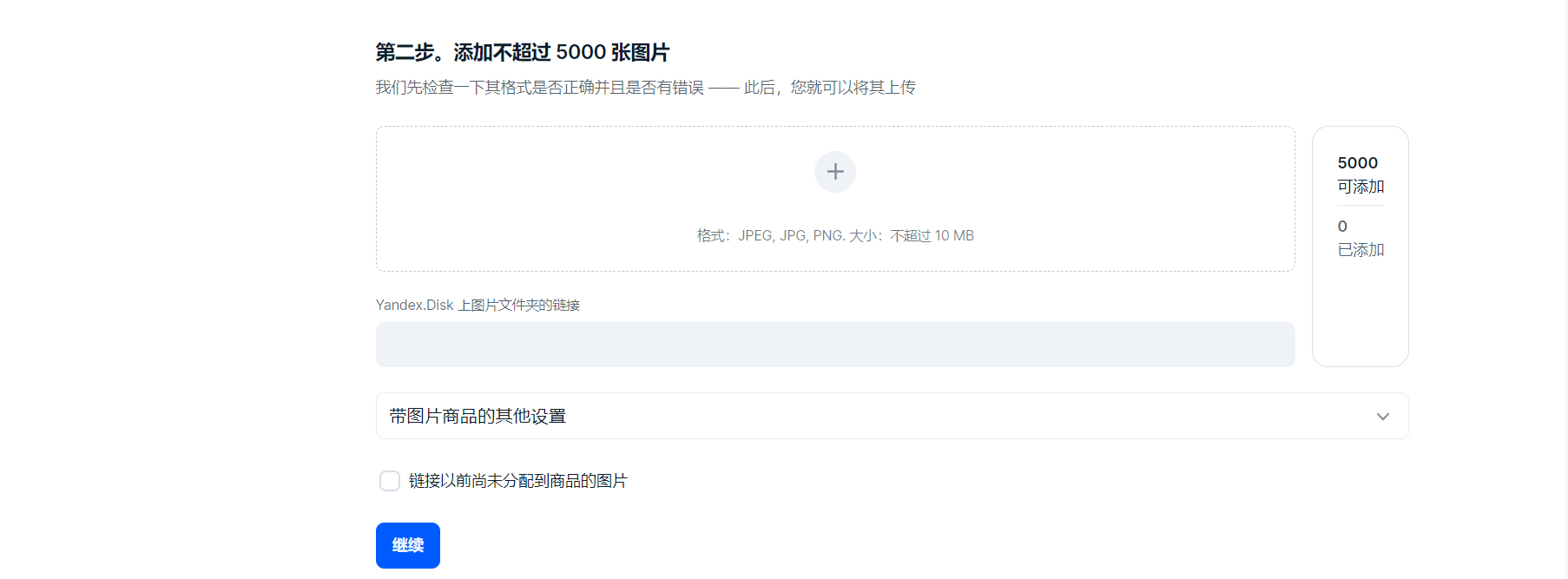
成功关联至商品的照片将进入成功分配板块。其它的将进入未分配给商品板块。
6.点击应用以完成照片绑定,如果您想保存草稿并稍后继续工作,则请点击取消。
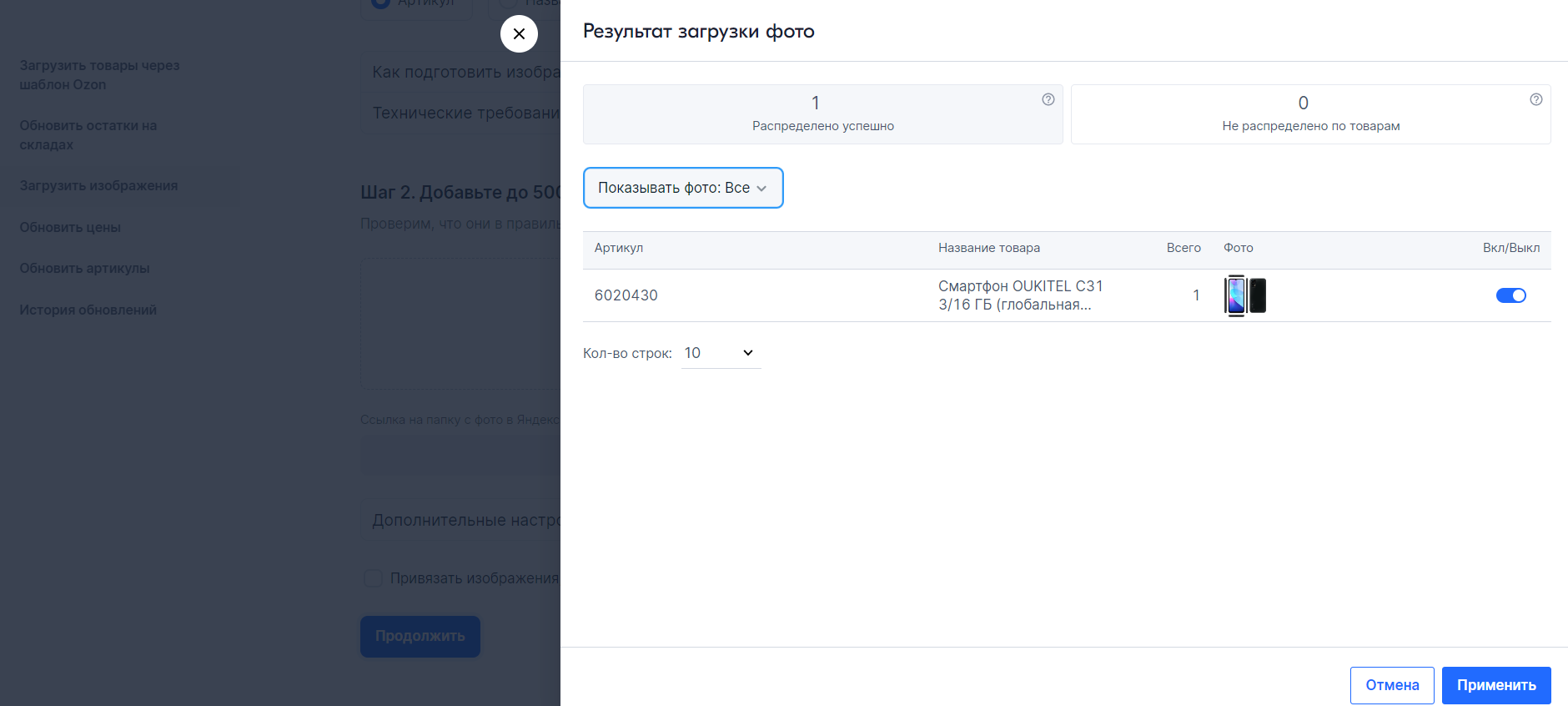
您可以在商品列表中查看哪些照片进入了商品卡片——点击照片列的标题并标出商品卡片照片。
未能分配的图片将进入尚未分配的图片板块并储存7天。在该期间您可以再次尝试将其分配——选择另一个绑定参数或再次检查您是否选择了正确的商品。为此请点击自动分配,选择新参数——比如,不是按货号,而是按商品名称。点击继续。
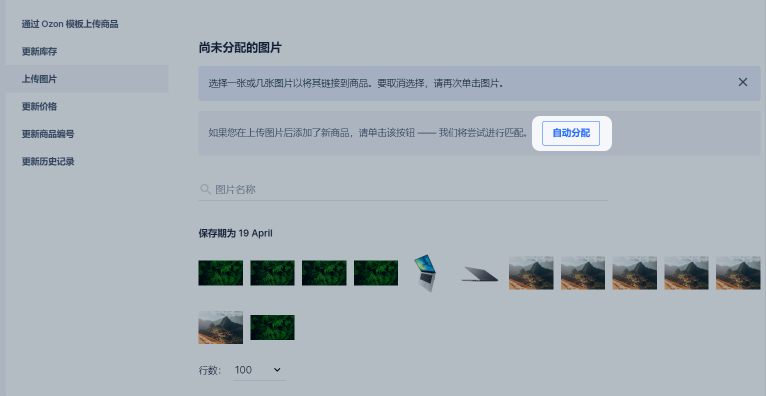
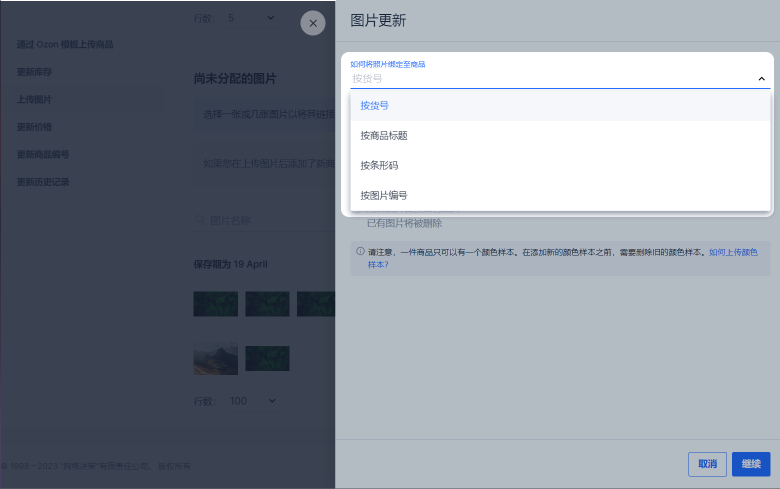
如果再次尝试后照片仍未能自动分配,那么您可以手动将其绑定至商品。为此请在尚未分配的图片板块中选择所需照片并点击绑定至商品。输入商品名称、品牌、货号或条形码并点击选择。
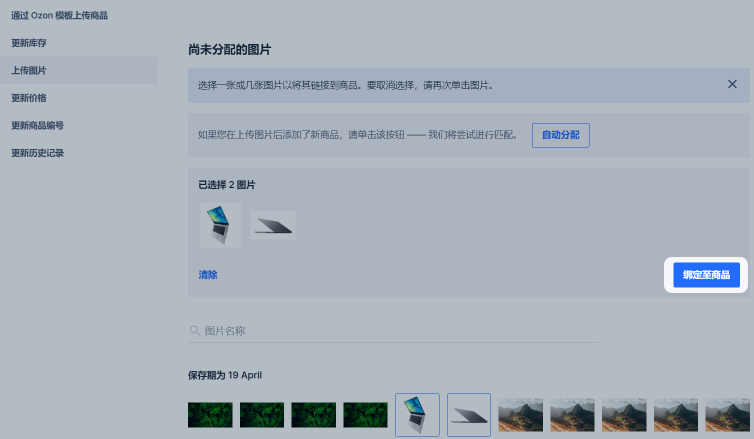
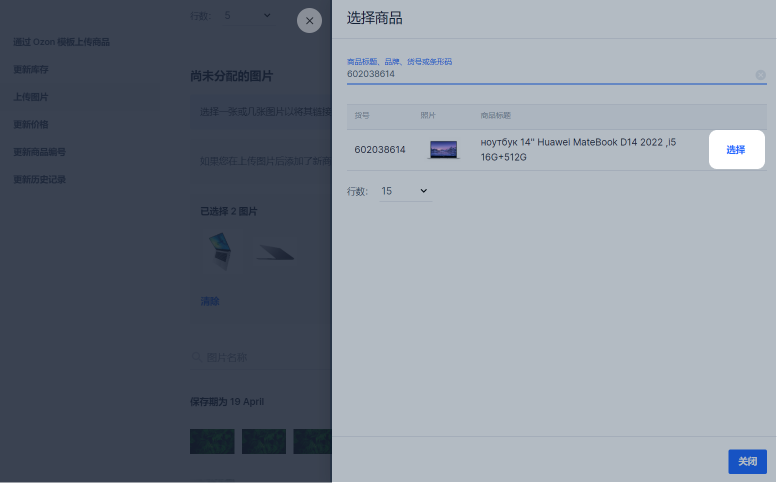
如果在未分配的照片中有该商品的其他照片,请点击它们并选择移动,或者将它们拖至其他照片处。在选择所有所需照片之后,请点击保存。
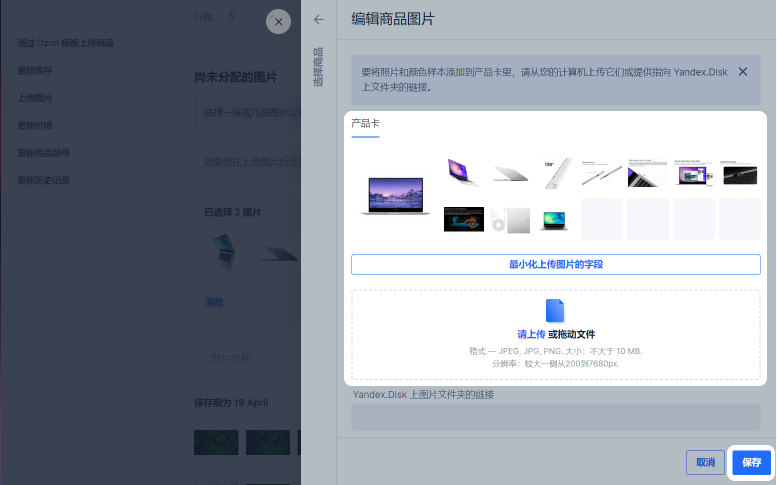
按照片编号添加
如果您上传过含有新商品的XLS文件,那么请稍等5-10分钟再在该板块中上传图片。
1.为照片指定编号——它是为了将照片和商品进行关联而必不可少的识别符。请不要在照片编号中使用“/”和“ «»”符号。
2.通过XLS 文件打开模板。 在供应商模板中填写照片编号字段。如果您不想根据货号添加商品照片,那么请将该字段留空。
3.上传XLS文件并等待其通过审核。
4.将需要绑定至商品的照片重命名:注明商品货号、条形码或名称。 比如,如果商品货号为“123white”,那么请将照片命名为«123white.jpg»。如果您想为商品上传多张照片,那么请在图片名称中添加下划线和顺序号。顺序号从2开始,比如«123white_2.jpg», «123white_3.jpg»。
5.打开 商品和价格→ 上传图片板块。选择照片编号。
6.上传图片。在右侧您将看到已上传的数量,剩余的数量以及是否有错误。
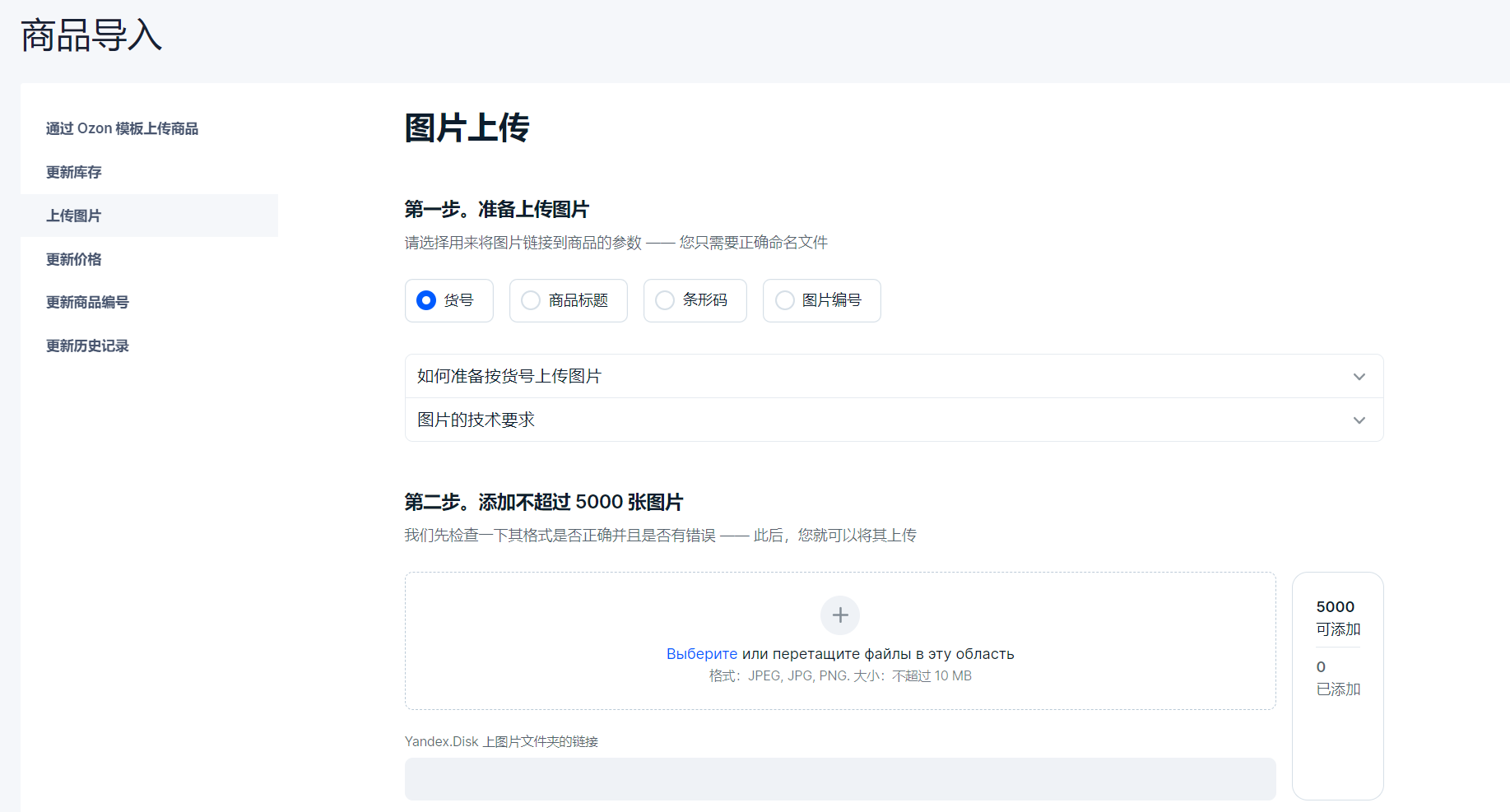
7.如果您想为之添加照片的商品已经有图片了,那么请打开有图商品额外设置并选择如何处理卡片中现有的照片:
将新照片添加至旧照片之后;
将新照片添加至旧照片之前;
将当前照片替换为新照片。
点击继续。
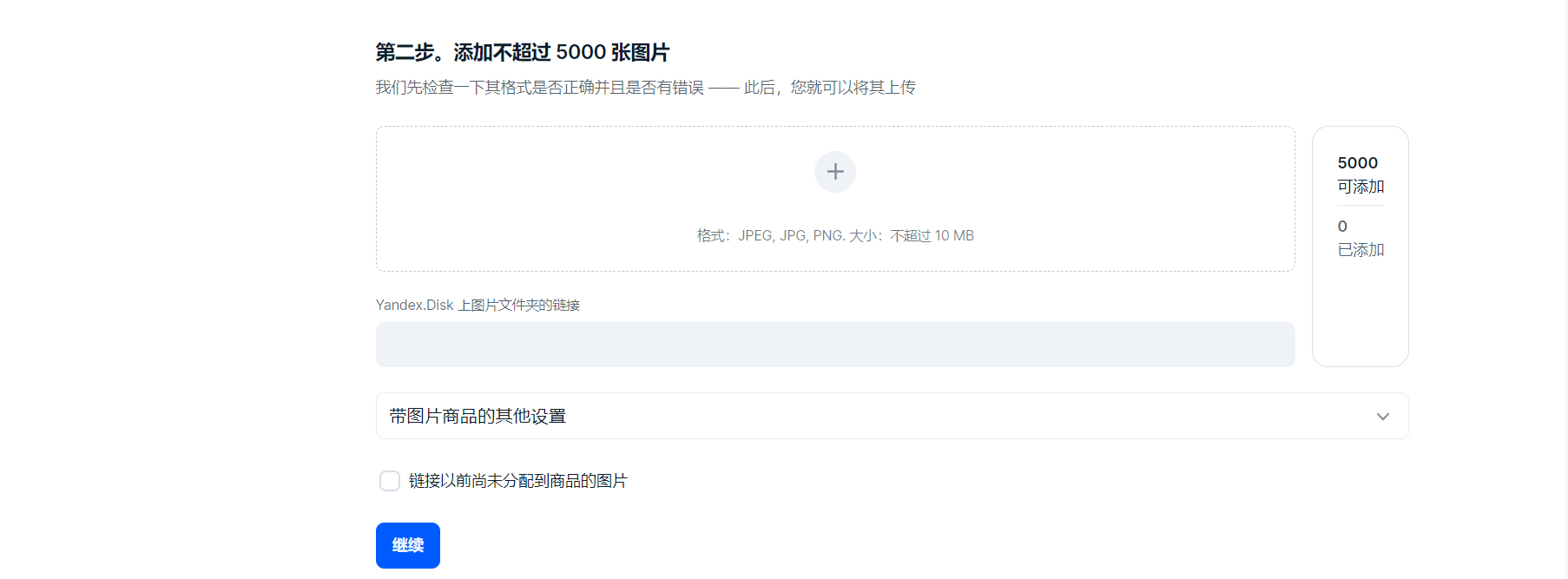
成功关联至商品的照片将进入成功分配板块。其它的将进入未分配给商品板块。
8.点击应用以完成照片绑定,如果您想保存草稿并稍后继续工作,则请点击取消。
您可以在商品列表中查看哪些照片进入了商品卡片——点击照片列的标题并标出商品卡片照片。
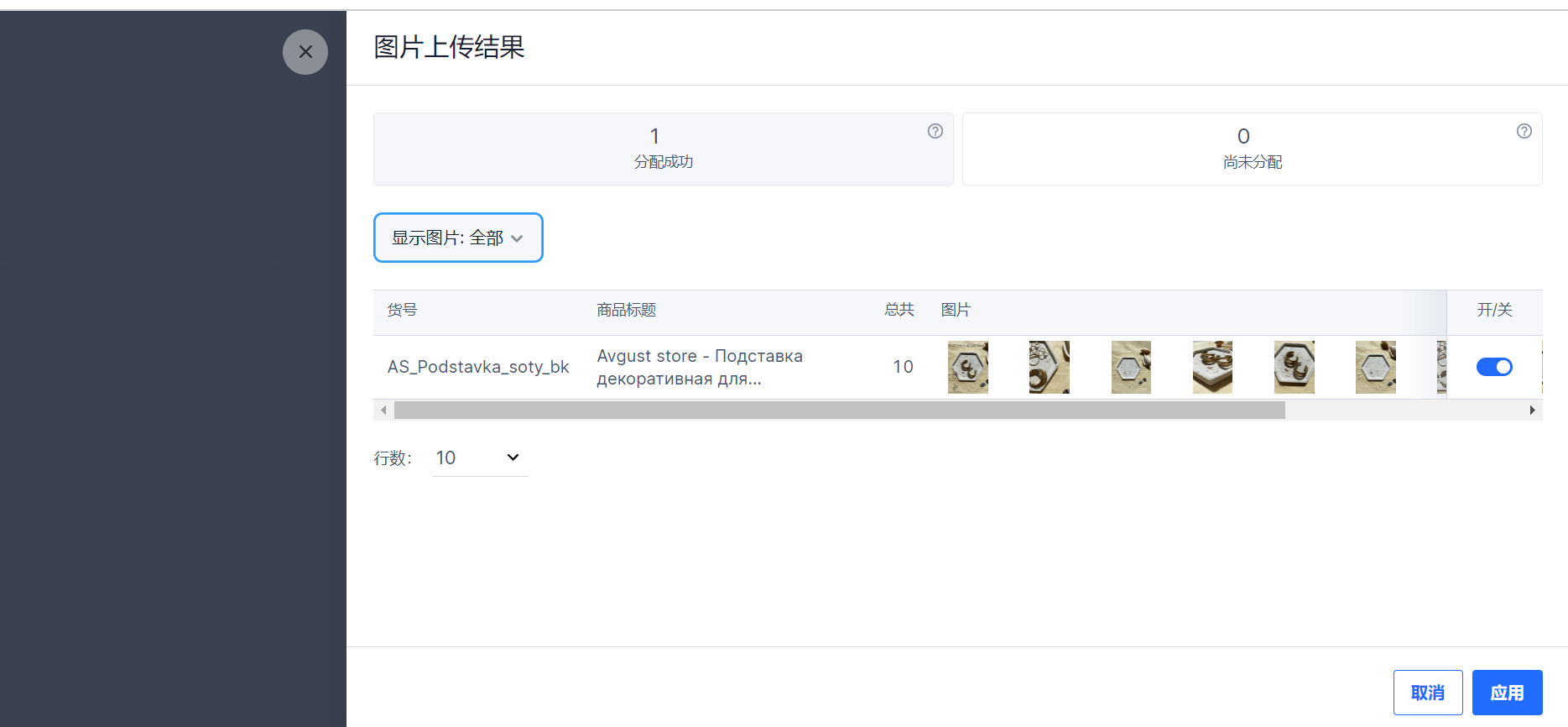
未能分配的图片将进入尚未分配的图片板块并储存7天。在该期间您可以再次尝试将其分配——选择另一个绑定参数或再次检查您是否正确填写了模板。为此请点击自动分配,选择新参数——比如,不是按照片货号,而是按商品名称。点击继续。
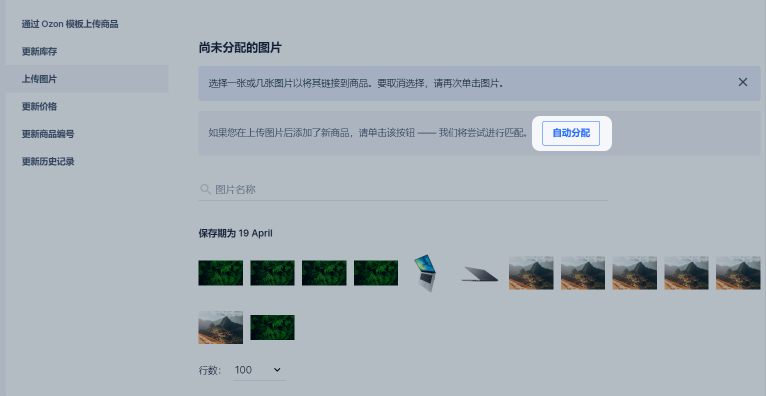
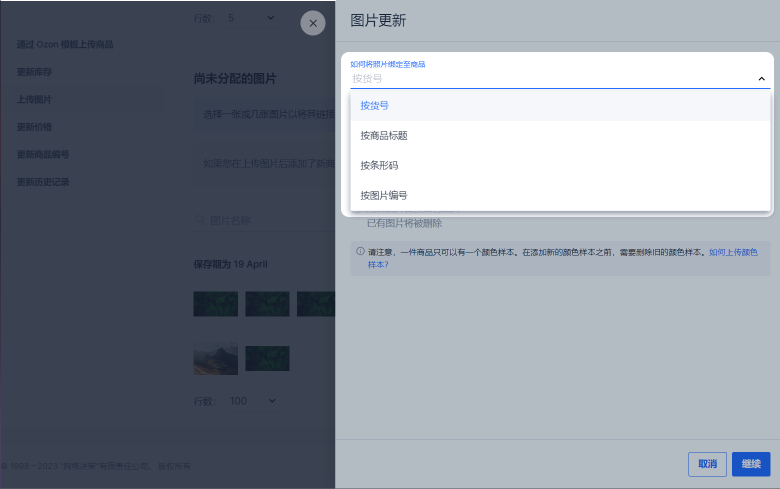
如果再次尝试后照片仍未能自动分配,那么您可以手动将其绑定至商品。为此请在尚未分配的图片板块中选择所需照片并点击绑定至商品。输入商品名称、品牌、货号或条形码并点击选择。
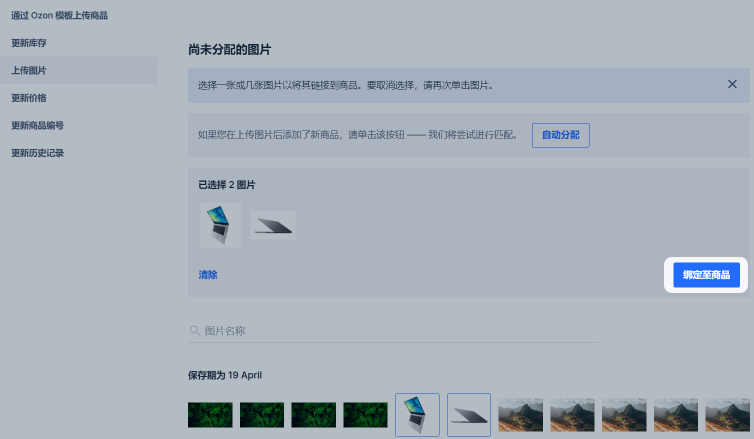
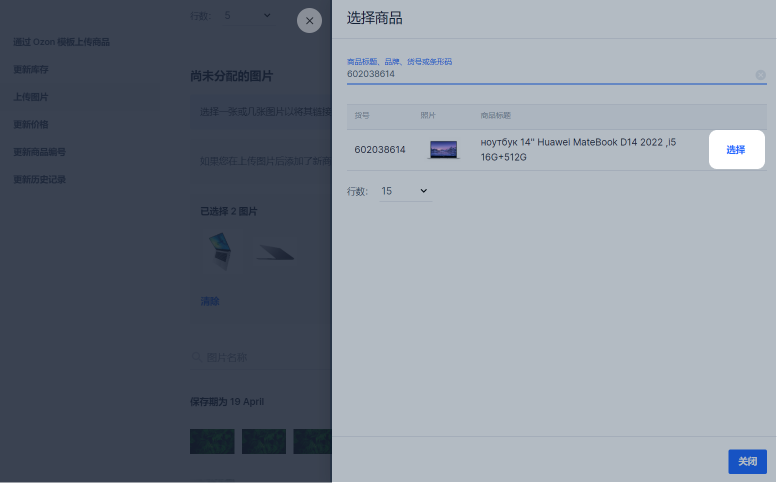
如果在未分配的照片中有该商品的其他照片,请点击它们并选择移动,或者将它们拖至其他照片处。在选择所有所需照片之后,请点击保存。
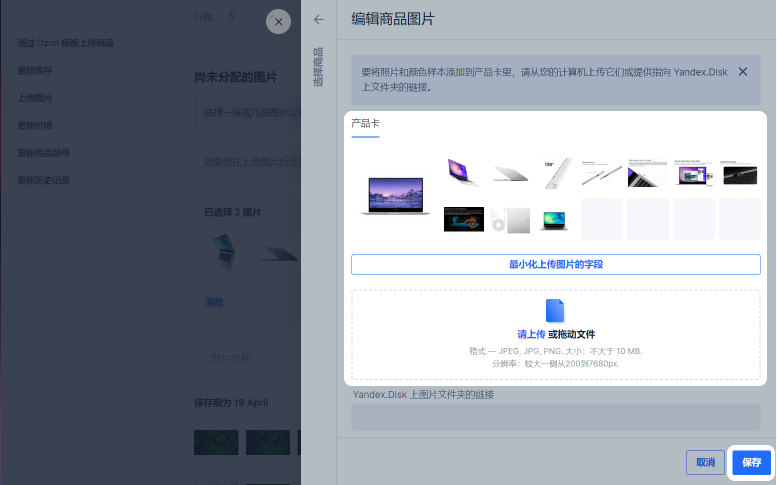
商品已上传照片的细节、草稿和错误您可以在上传历史和商品和价格→上传图片页面查看。
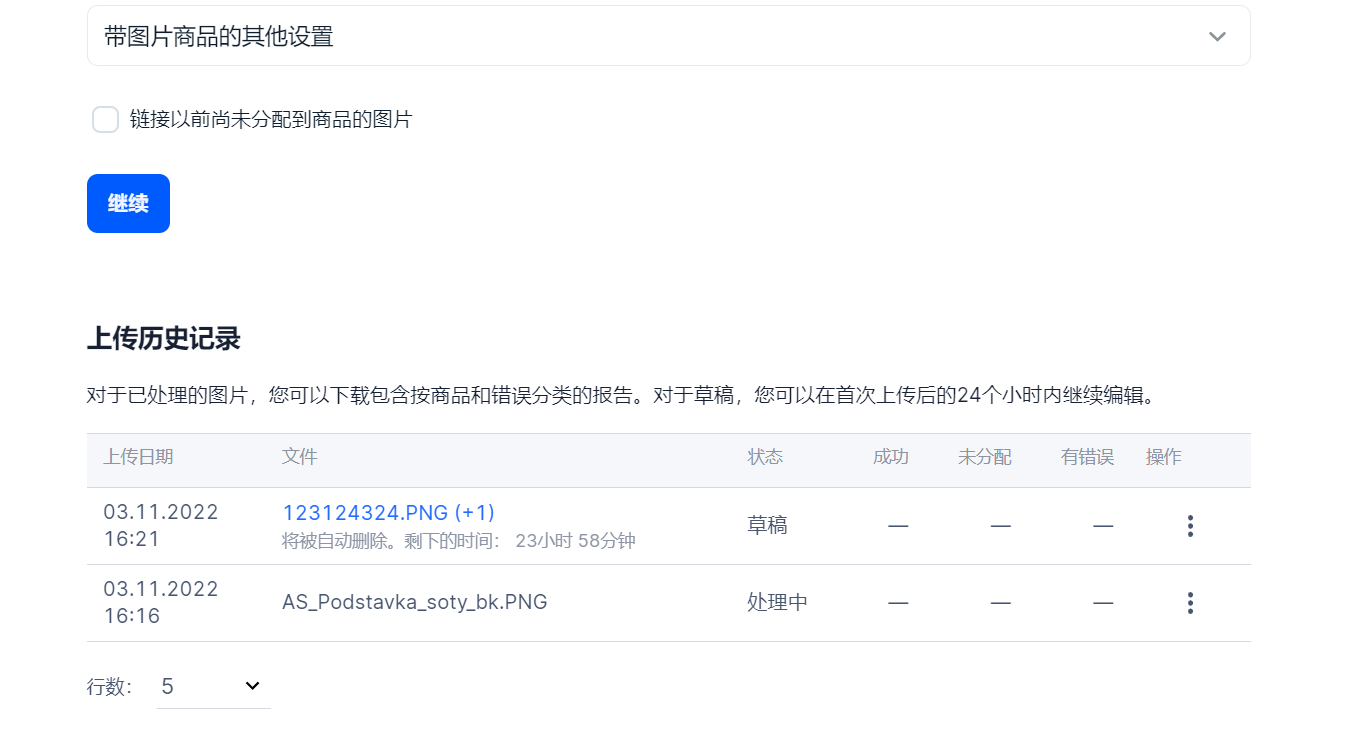
查看商品图片
您可以查看您的商品有哪些图片。为此请:
1.打开商品与价格→商品列表板块。
2.点击照片列的名称并标出 卡片上的照片。照片将按照商品卡片上指出的顺序显示。列表中的最后一张是颜色样本。
3.将光标放在图片上来查看图片名称。
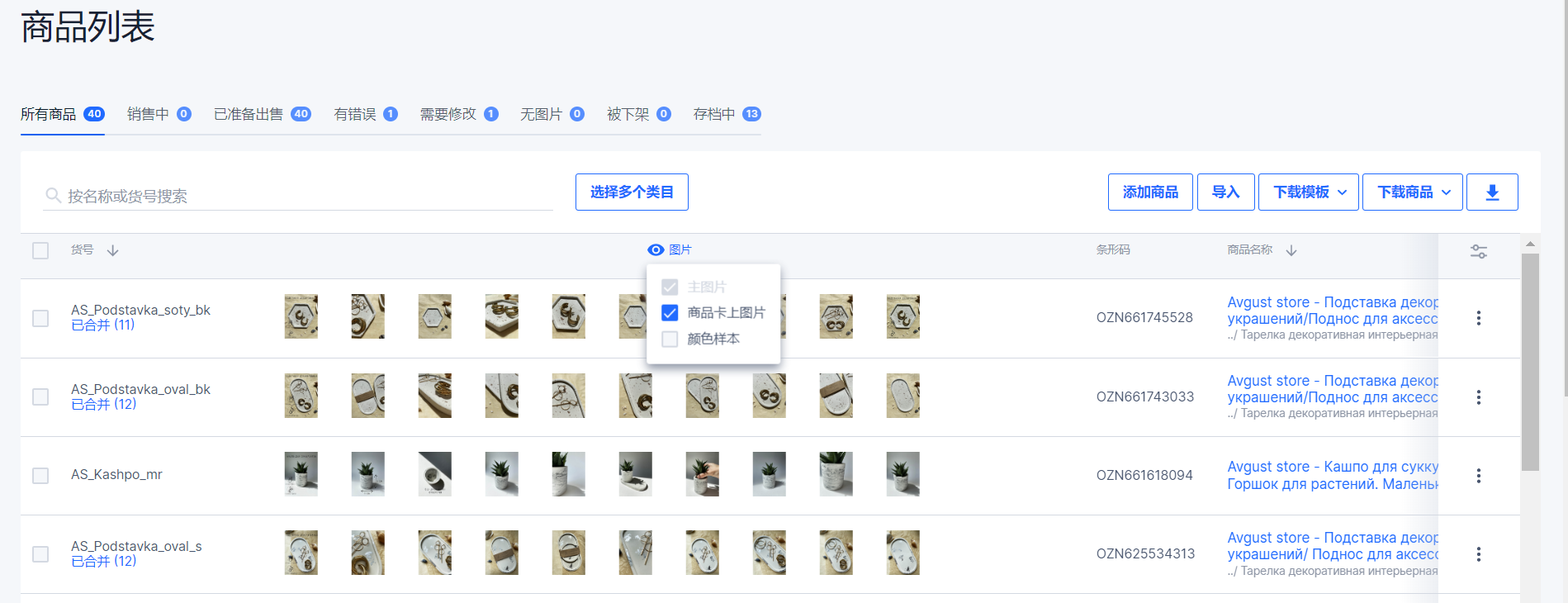
草稿
如果您中断了照片操作并保存了草稿,那么您可以在上传历史中找到它并在24小时内进行编辑。
1.打开商品和价格→上传图片板块。
2.在上传历史中选择草稿,点击  并选择 编辑草稿。
并选择 编辑草稿。
3.选择操作并点击应用。