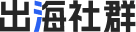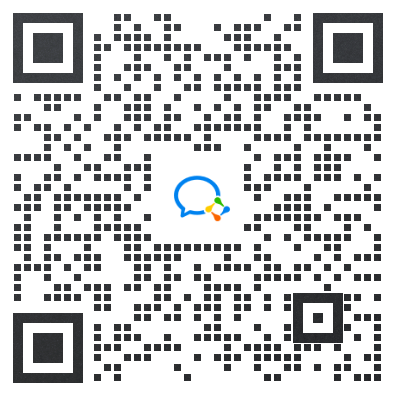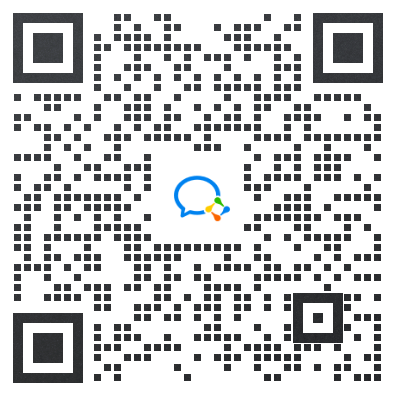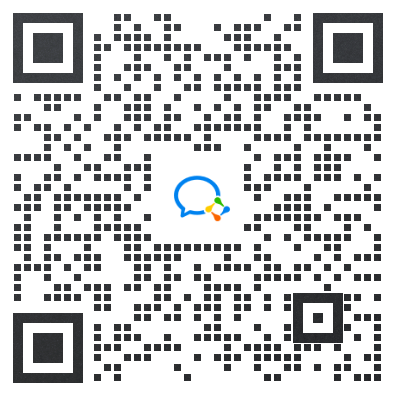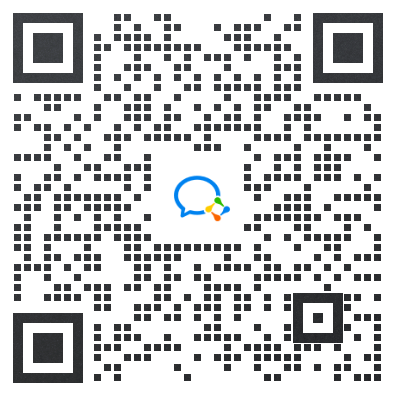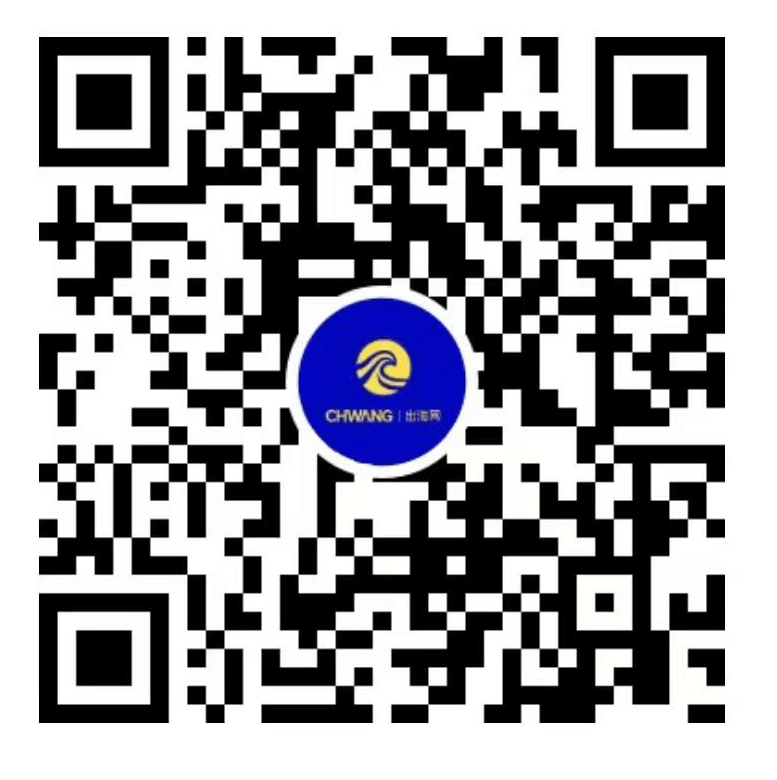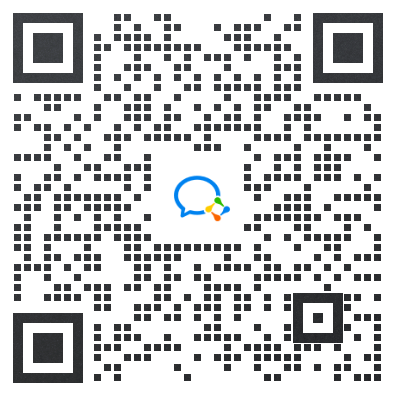

如何在TikTok 活动管理器中创建数据连接
TikTok 事件管理平台是一个用于管理网站 Pixel 和事件、查看事件设置最佳实践以及排查设置问题的工作空间。使用事件管理平台无需技术经验,因此你可以使用提供的工具轻松完成以下操作:
•创建 Pixel:通过将你的网站与我们的合作伙伴之一进行关联,或者通过手动安装,创建一个新的 Pixel。访问我们的开始使用 Pixel 页面,了解更多关于创建 Pixel 的信息。
•创建事件:从标准事件列表中选择事件,或者创建自定义事件(确保所选或所创建的事件与你的业务目标最相符),然后定义如何度量相关事件。进一步了解如何使用 TikTok 事件生成器工具创建事件。
•添加或修改事件:随着网站不断发展,通过修改现有事件或添加新事件进行更改。
•查看事件数据:查看访客浏览你的页面并执行操作的频率。
•监测和诊断:检查 Pixel 设置,实时监测和测试事件,或通过错误消息和修复建议排查常见问题。
添加或编辑事件
完成集成设置后,你可以进入事件管理平台的 Pixel 详情页,点击“添加事件”来添加新事件,或点击“修改”来修改现有事件。
添加事件
1.要将事件添加到现有 Pixel,请点击相应 Pixel 进入详情页。
2.点击“+ 添加事件”,你将进入 Pixel 安装说明页面。
3.点击你偏好的集成工具和方式(“TikTok Pixel:自定义代码”、“TikTok Pixel:事件生成器”等)并完成设置。
4.完成后,在“事件摘要”下查看所有事件和详细信息。点击“完成设置”完成添加。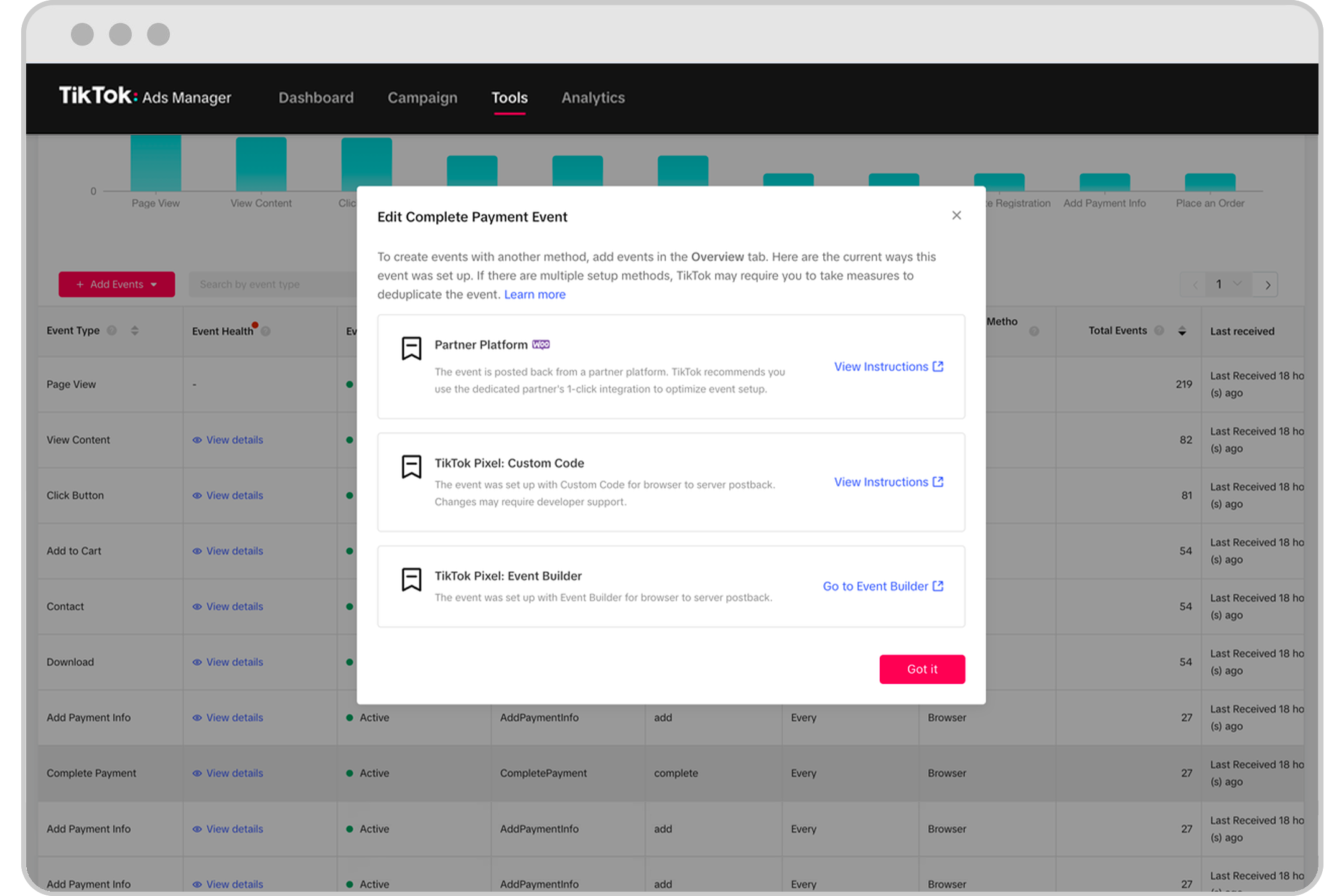
修改事件
1.要修改现有 Pixel 的事件,请点击相应 Pixel 进入详情页。
2.将鼠标光标悬停在要修改的事件上,点击“修改”。
3.选择修改事件所使用的集成方式,按照说明完成修改。
4.完成后,在“事件摘要”下查看所有事件和详细信息。点击“完成设置”完成添加。
监测和诊断
事件管理平台提供了多种工具来帮助你验证设置,包括事件层级状况报告以及实时事件测试,以排查常见的问题。
事件管理平台概览报告
通过获取关键数据指标(例如“事件状况”)来验证你的集成并监测活动。
“概览”选项卡显示总体的网站事件详细信息,帮助你验证网站度量设置并监控活动。
•事件类型:在你的网站上度量的事件类型,例如:查看内容、加入购物车,或支付完成。
•事件详细信息:参数、匹配和事件去重信息。在下方进一步了解“事件详细信息”模块。
•诊断:“诊断”列包含一个表示事件类型的图标以及需要进一步关注的问题。
•事件状态:根据活动情况确定的事件状态。“活跃”表示近 7 天内与 TikTok 共享了事件,而“近期无活动”表示近 7 天内没有与 TikTok 共享事件。
•连接方式:指明是通过浏览器 Pixel 还是服务器连接来共享事件。
•事件总数:通过相应连接方式与你的集成方式共享的(归因 + 未归因)事件总数。
•上次收到时间:TikTok 最近一次收到该事件的时间。这可以帮助你验证 TikTok 是否记录了共享的网站事件。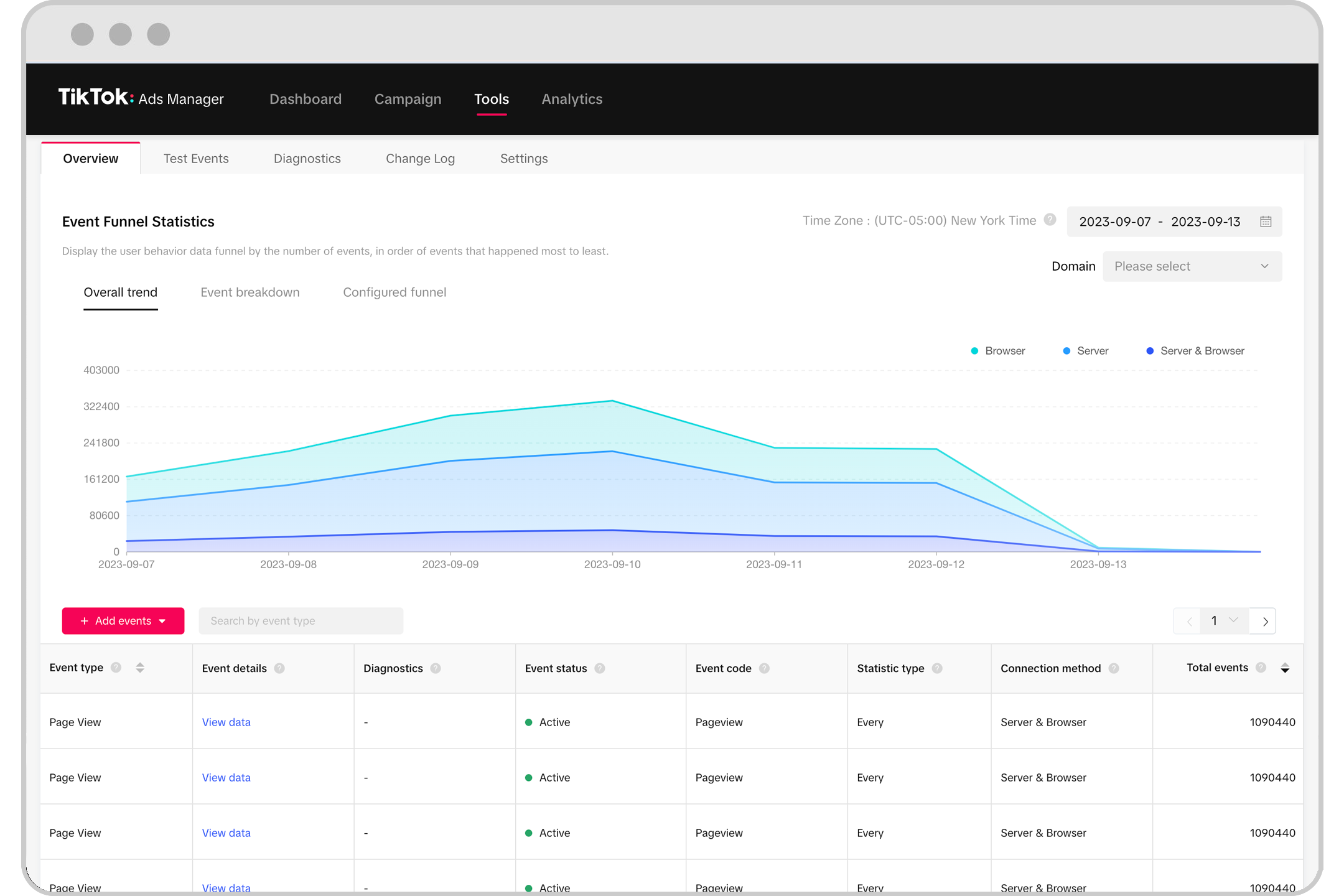
事件详细信息
事件管理平台上的“事件详细信息”栏能让事件层级的参数、匹配和去重状况更加透明,帮助你改进设置,进而对你的广告效果产生积极影响。
点击“查看数据”后,你可以大致了解事件连接方式以及参数详细信息和覆盖率问题: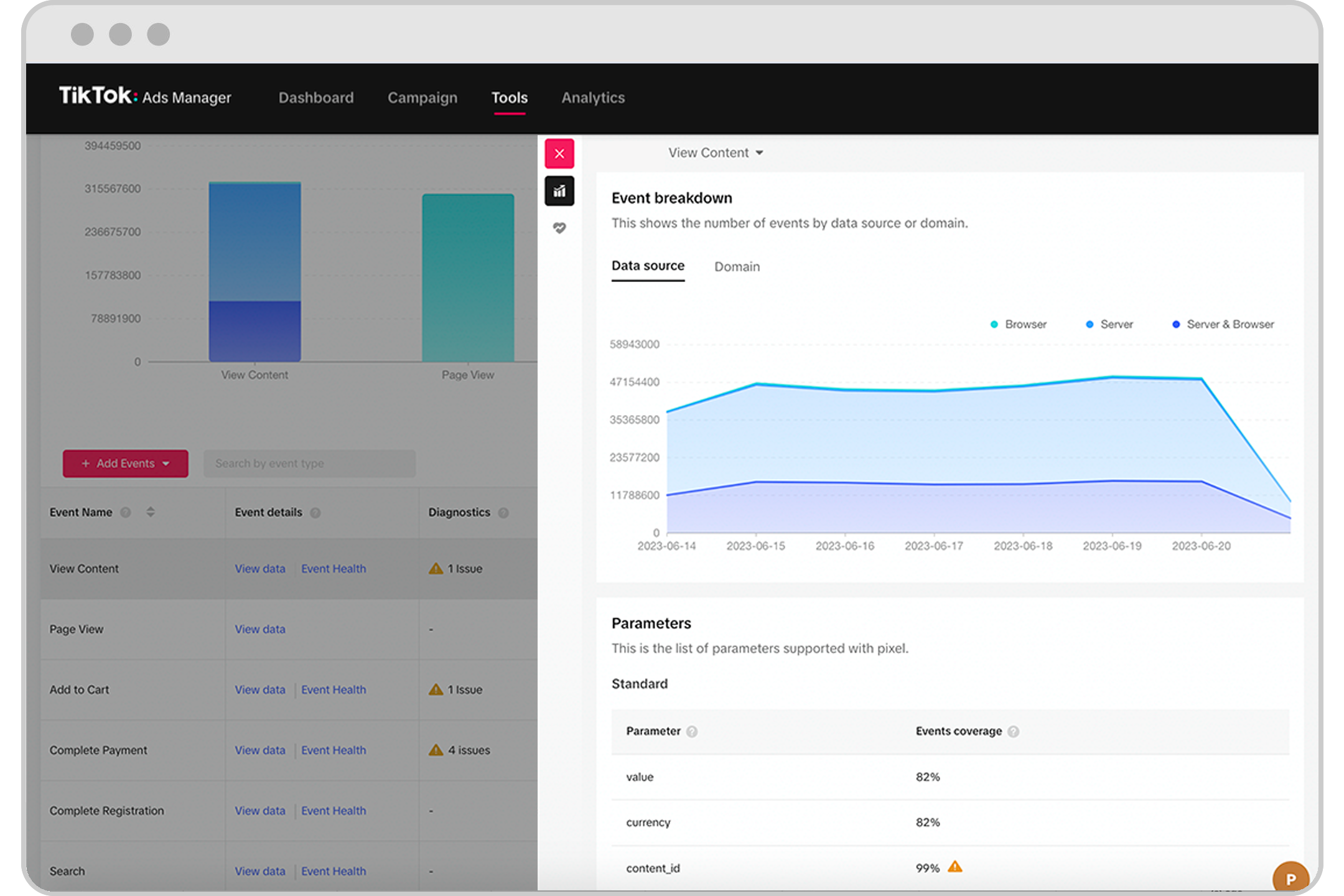
点击“事件状况”后,你将会看到关于事件匹配和去重状况的详细信息(如适用)。此外还提供了实用建议、最佳实践和指向相关帮助中心文章的链接,通过这些内容,你可以详细了解高级匹配及其他功能。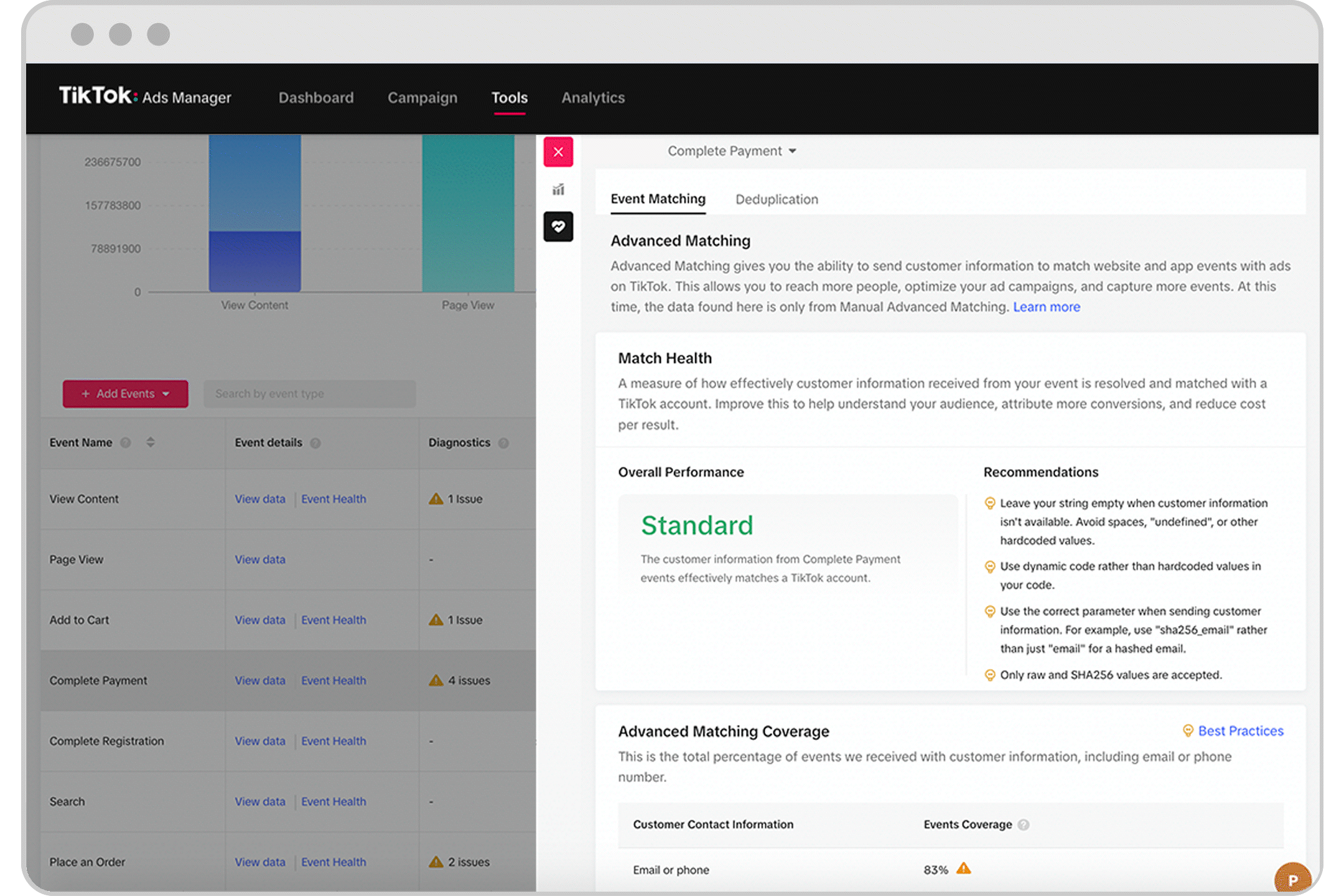
测试事件
使用现场测试环境,模拟你的网站在 TikTok 应用中的显示效果,从而实时测试网站事件。在扫描二维码 (Pixel) 或发送 test_event 测试事件有效负载(事件 API)后,可验证事件是否已在你的网站中正确配置并按预期触发。当触发每个事件规则时,会实时记录并显示一个事件以及与该事件相关的详细信息。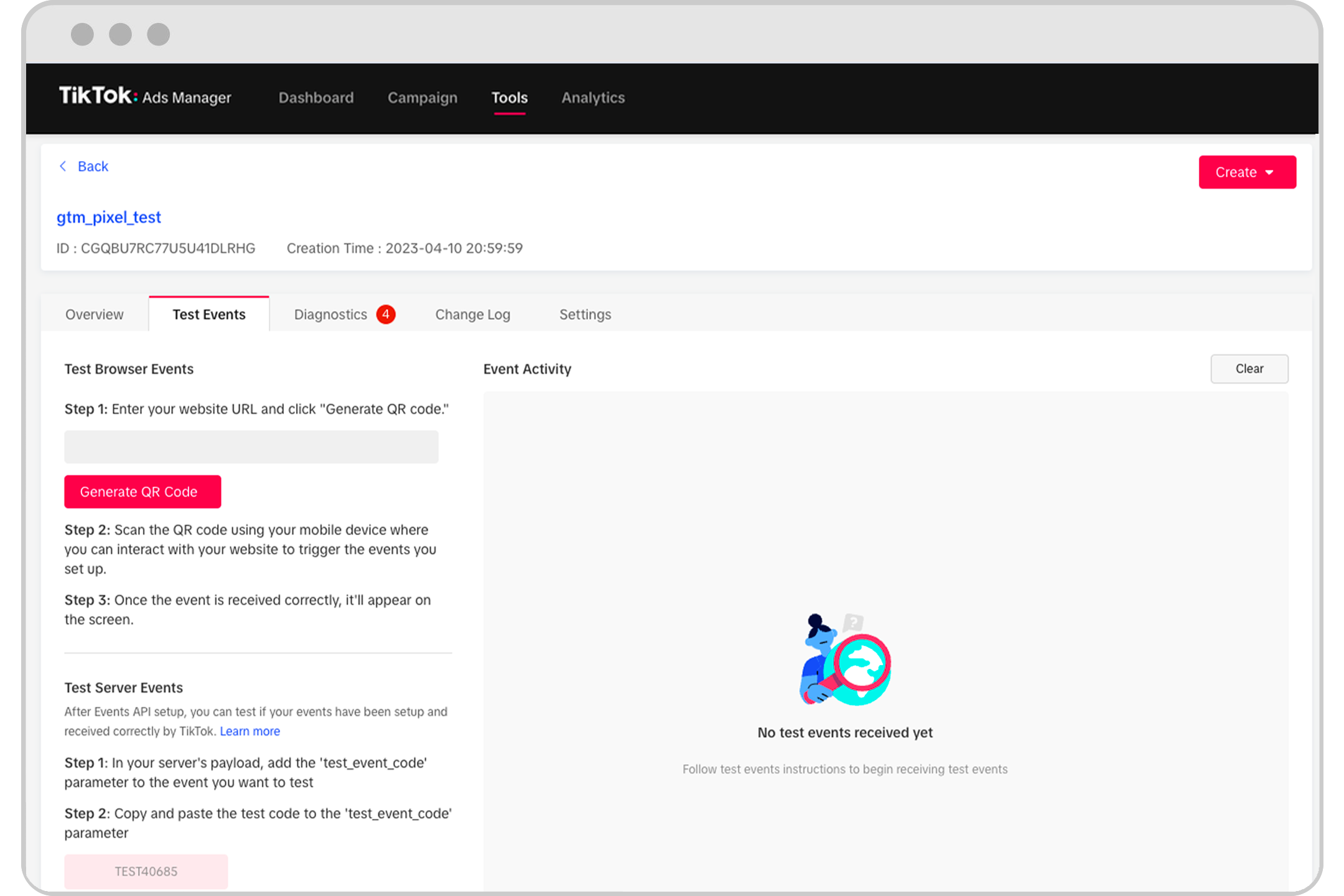
操作日志
“操作日志”是事件管理平台的“网站事件”详情页上的最后一个选项卡。在“操作日志”中,你可以将窗口期切换到以前的任何时间段,其中会显示每次变更的以下相关信息: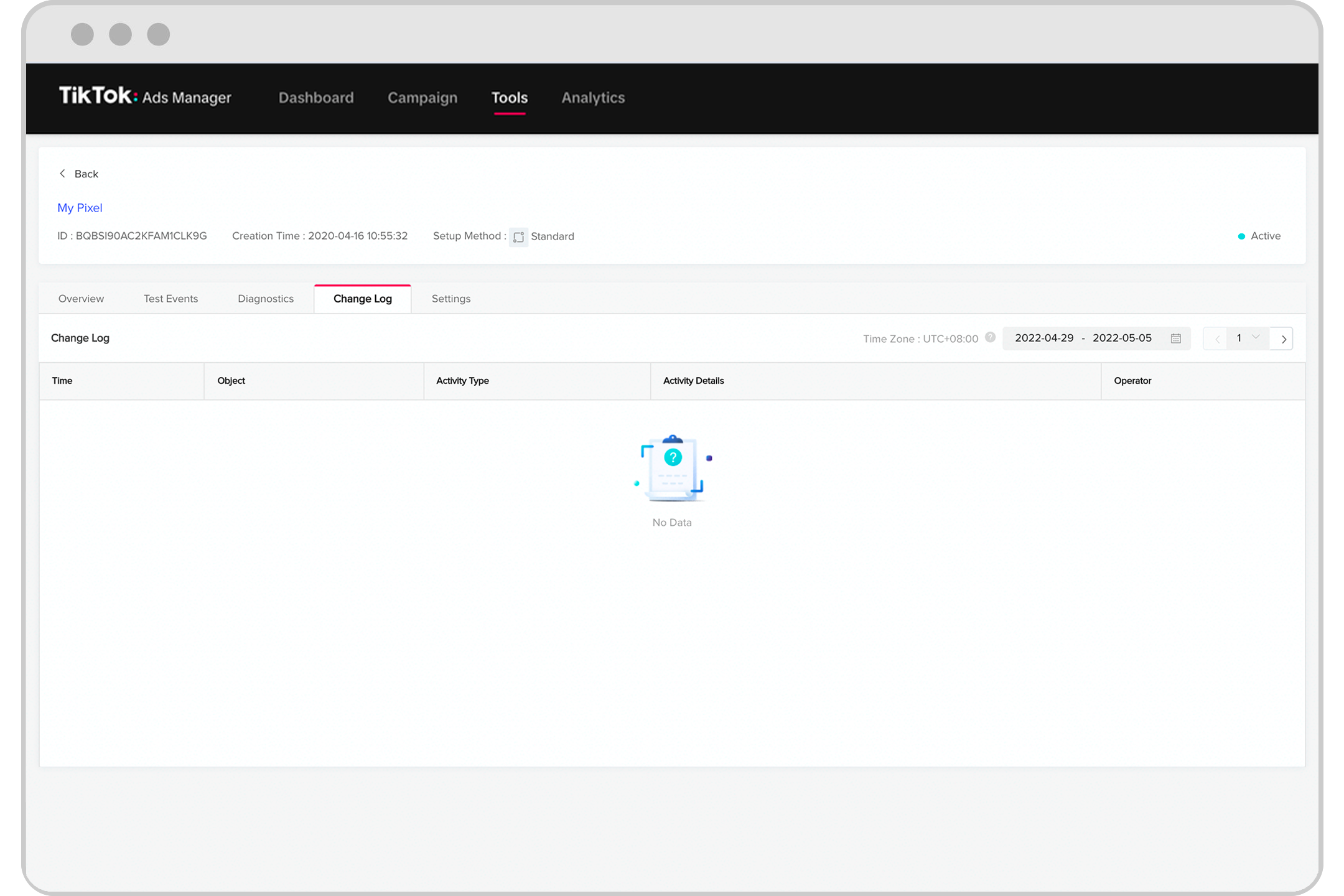
•时间:变更发生时的时间戳。
•对象:变更对象的名称。
•活动类型:变更的一般类型。
•活动详情:所做变更的详细描述。
•用户:执行变更操作的账户下的姓名。
注意:在开发者模式和事件 API 中,只有对事件管理平台设置做出的变更才会显示在操作日志中,而对网站代码或事件所做的变更则不会体现。